When creating a presentation, the design and organization of your slides are just as important as the content itself. That’s where slide layouts come into play! In this guide, we’ll explore what slide layouts are, how they work, and how you can customize them to suit your unique needs. So, let’s dive in and learn about slide layouts.
Slide layouts are essentially the foundation of your PowerPoint slides, helping you create visually appealing and well-organized presentations.
They provide a consistent structure that includes formatting, positioning, and placeholder boxes for all types of content on your slides, such as titles, body text, tables, charts, SmartArt graphics, pictures, clip art, videos, and sounds. Additionally, slide layouts also define the colours, fonts, effects, and backgrounds that make up a slide’s theme.
Placeholders, the dotted-line containers found on slide layouts, are incredibly useful for keeping your content neat and tidy. They serve as designated spots for specific elements, making it easier to arrange and organize your content in a visually pleasing way.
PowerPoint comes with a variety of built-in slide layouts that cater to different presentation styles and content types. But what if the default layouts don’t quite fit your needs? No worries!
You can easily modify these layouts to create custom designs tailored to your specific requirements. Plus, you can share your personalized layouts with others, making it a breeze for your team or colleagues to create consistent presentations in PowerPoint.
To modify and manage your slide layouts, you’ll need to access the Slide Master view. This view allows you to change the standard slide layouts built into PowerPoint, as well as create new ones. In the Slide Master view, you’ll see the slide master itself, which controls the overall design and layout settings for your presentation. You’ll also find various layout masters for different themes.
Where can I find slide layouts?
If you’re looking to apply a predefined slide layout to a specific slide, follow these steps:
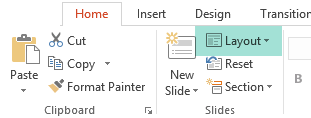
- Select the slide you want to apply a layout to.
- On the toolbar ribbon, click the “Home” tab.
- Within the “Home” tab, click “Layout” to open the gallery of slide layout options.
- Choose a layout from the gallery, and it will be applied to the selected slide.
To customize the definition of a slide layout for later use (please note that this feature is not available in PowerPoint for the web), follow these instructions:

- On the toolbar ribbon, click the “View” tab.
- Within the “View” tab, select “Slide Master” to enter the Slide Master view.
- The layout masters will appear as thumbnails in the thumbnail pane under the slide master.
- Click on a layout master in the thumbnail pane to start customizing it. Once you’ve made your desired changes, you can apply the customized layout to individual slides in your presentation.